Как быстро и собственными силами устранить проблемы с медленным браузером - этот вопрос хоть раз в жизни задавал каждый. В данной публикации речь пойдет об ускорении работы интернет-браузера Google Chrome. Эта публикация будет интересна:
- Если вы испытываете проблемы из-за того, что компьютер работает медленно при просмотре веб-страниц.
- Если, открыв несколько страниц, вы вынуждены замедлить темп работы или вовсе остановить её.
В данной заметке, уважаемые читатели и гости, вы найдете несколько советов блога "В мире ИТ" как устранить или уменьшить проблемы с производительностью браузера Google Chrome.
Интернет - браузер является инструментом, который используется чаще и более длительное время по сравнению с другими приложениями. Спустя некоторое время, обычно после открытия нескольких вкладок или страниц, работа браузера начинает замедляться, что делает просмотр страниц тяжелым испытанием для пользователя. Разработчики предусмотрели ряд возможностей, которые предназначаются для того, чтобы устранить проблемы с медленной работой интернет-браузера или, по крайней мере, значительно уменьшить их. На первом этапе необходимо удалить все ненужные файлы, или очистить кэш-память программы, отправить в корзину временные файлы и файлы cookie. Следующим шагом должно стать отключение расширений или даже сброс настроек браузера, если проблема не была устранена. "В мире ИТ" покажет и расскажет, как это сделать.
Ускорение работы интернет-браузера Google Chrome
Находим и нажимаем на значок «Персонализировать и управлять Google Chrome » в правом верхнем углу браузера. После появления меню, переместите курсор в раздел «Дополнительные инструменты». Когда появится подменю, нажимаем «Удаление данных о просмотренных страницах».
 |
| Вызов меню для удаления данных мониторинга навигации. © Google |
В новом окне выберем раздел «Все периоды времени» из раскрывающегося меню и установим флажки в разделах «История браузера», «Файлы cookie и другие данные сайтов» и «Изображения и другие файлы, сохраненные в кэше». Затем нажимаем кнопку «Очистить данные».
 |
| Выбрав раздел «Все периоды» и отметив все поля в меню "Основные настройки", произойдет очистка данных браузера за все время использования © Google |
Некоторые из установленных в браузер расширений требуют больших ресурсов и могут замедлять работу Google Chrome. В подобном случае рекомендуется удалить те, без которых можно обойтись, а остальные необходимо отключить. Чтобы сделать это, необходимо вызвать меню еще раз, нажав на точки значка меню «Настройка и управление Google Chrome» значок, переместите курсор на «Дополнительные инструменты», а затем перейдите в раздел «Расширения».
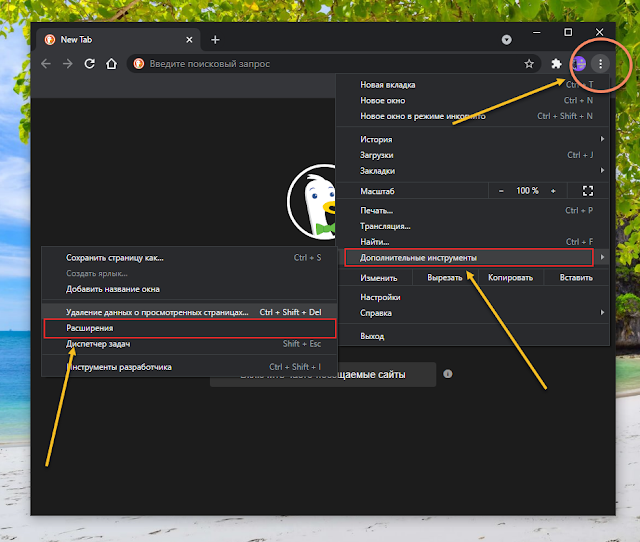 |
| Доступ к расширениям через меню «Дополнительные инструменты». © Google |
Появится окно со всеми расширениями браузера. Нажмите «Удалить», чтобы навсегда удалить те, которые вы не используете. Отключите остальные, нажав кнопку в правом нижнем углу каждого поля расширения.
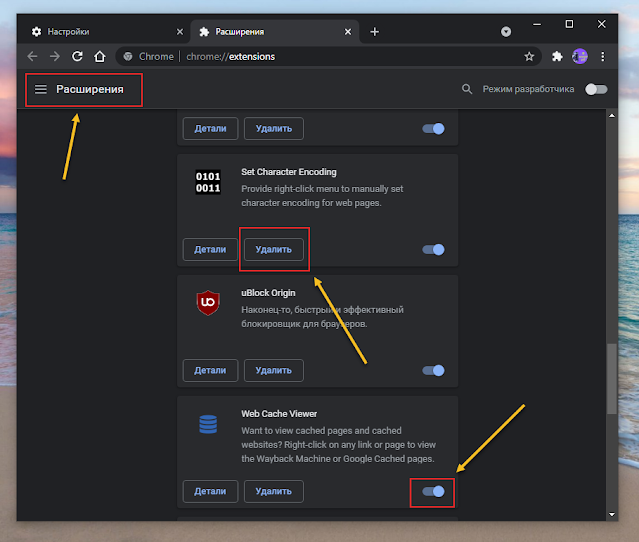 |
| Удаляем ненужные расширения и отключаем остальные. © Google |
Теперь, когда расширения отключены, необходимо проверить, стал ли работать браузер быстрее. Затем можно включать их одно за другим, чтобы определить, какие из них замедляют работу вашего браузера, а какие не влияют на работу Google Chrome.
- Сбрасываем настройки Google Chrome
Более радикальное решение - сбросить все настройки Google Chrome, чтобы вернуться к исходному состоянию и, соответственно, исходной скорости работы браузера. Сначала нажмите значок «Настройка и управление Google Chrome», а затем «Настройки».
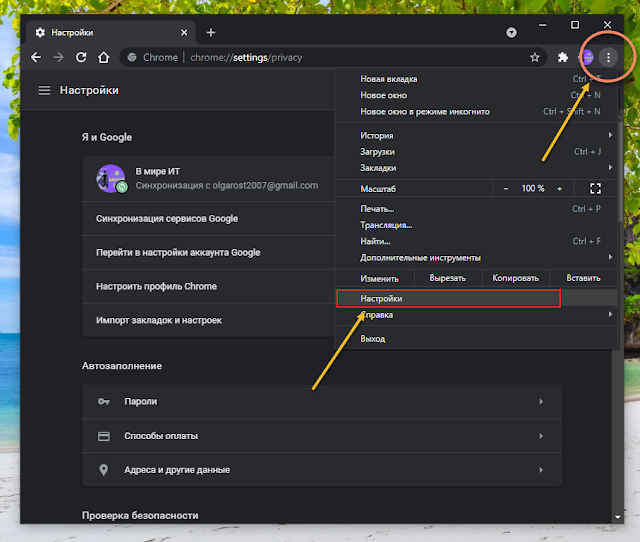 |
| Щелкните значок «Персонализировать и управлять Google Chrome», чтобы получить доступ к настройкам. © Google |
После этого пользователь попадает на страницу настроек. В самом низу, в расширенных настройках, находится раздел «Сброс и очистка». Нажмите на кнопку «Восстановить настройки по умолчанию».
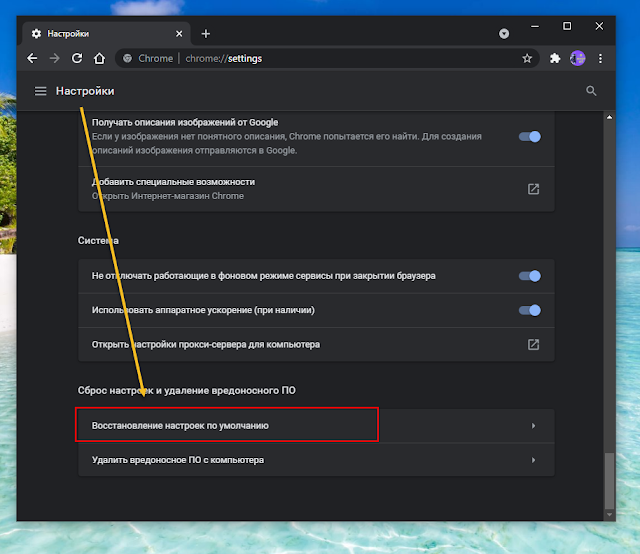 |
| Раздел, предоставляющий возможность восстановить настройки по умолчанию в Google Chrome находится внизу страницы раздела Настройки. © Google |
После завершения сброса настроек и восстановления настроек по умолчанию необходимо перезапустить браузер Google Chrome и посмотреть, работает ли он лучше.
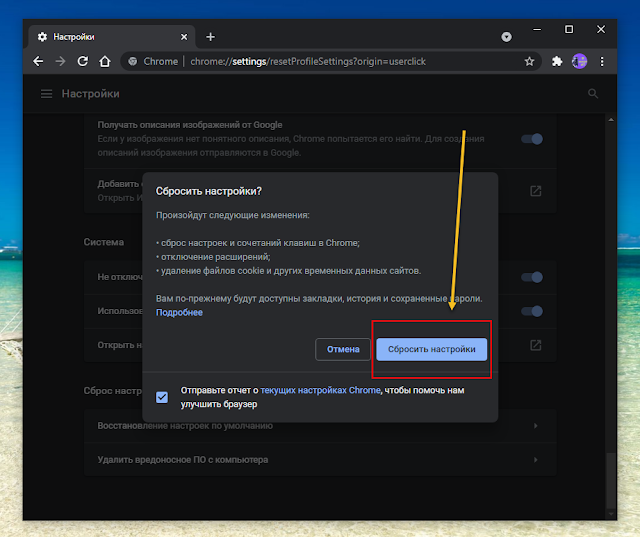 |
| Сброс настроек не удаляет историю и сохраненные пароли. © Google |
Итак, Google Chrome - отличный веб-браузер с множеством удобных функций, но иногда и с ним могут возникать проблемы. Его с полным правом можно назвать лидером среди интернет-браузеров, предоставляющим пользователю максимальное число удобных и необходимых возможностей. Но и этот король Интернета не лишен недостатков, в подавляющем большинстве случаев не связанных с работой самого браузера, а вызванных деятельностью пользователя. В данной публикации блог "В мире ИТ" предоставил своим пользователям своеобразную аптечку первой помощи, которая поможет быстро и безопасно устранить основные затруднения со снижением производительности Google Chrome. И, конечно, публикации, посвященные проблеме ускорения работы браузеров, и в том числе и Google Chrome, продолжатся. Подписывайтесь на блог, чтобы своевременно получать интересную и важную информацию о работе вашего компьютера.
До новых встреч!
#technologies
АНОНСЫ СТАТЕЙ БЛОГА "В МИРЕ ИТ" ЧИТАЙТЕ:
ANNOUNCEMENTS OF BLOG ARTICLES "IN THE WORLD OF IT" READ:
Блог В мире ИТ Blog In the world of IT
#оптимизация, #Google Chrome, #Google, #updates,


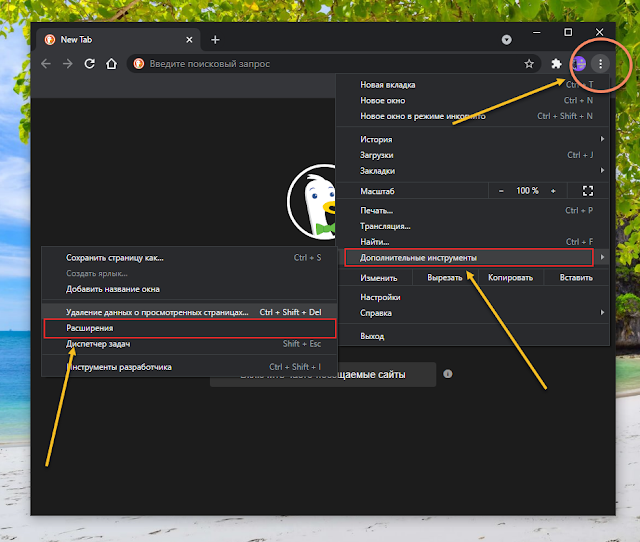
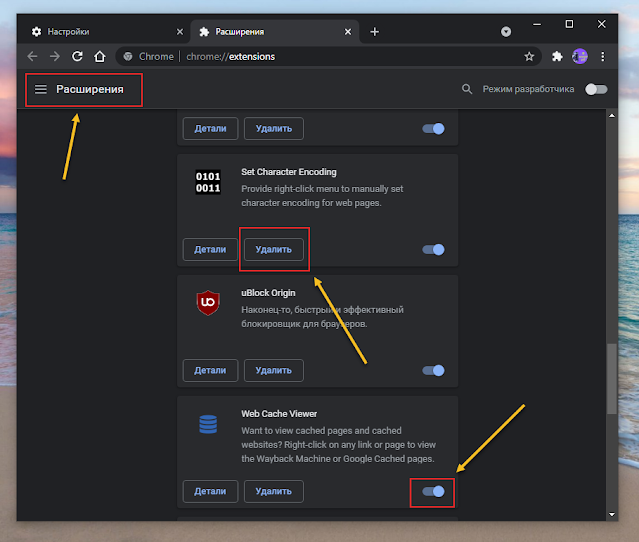
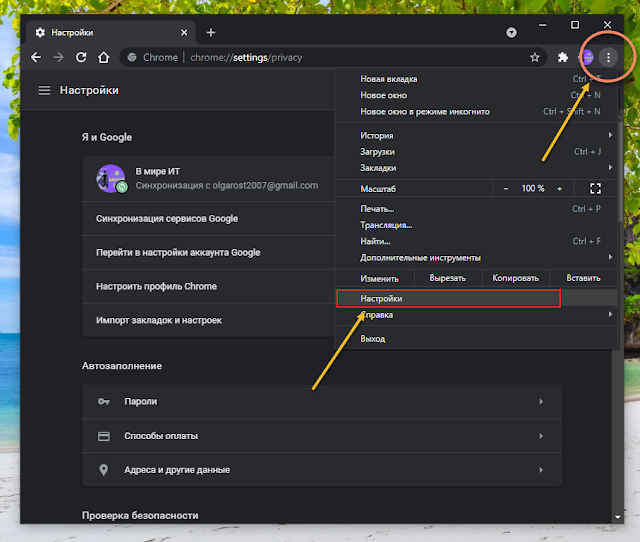
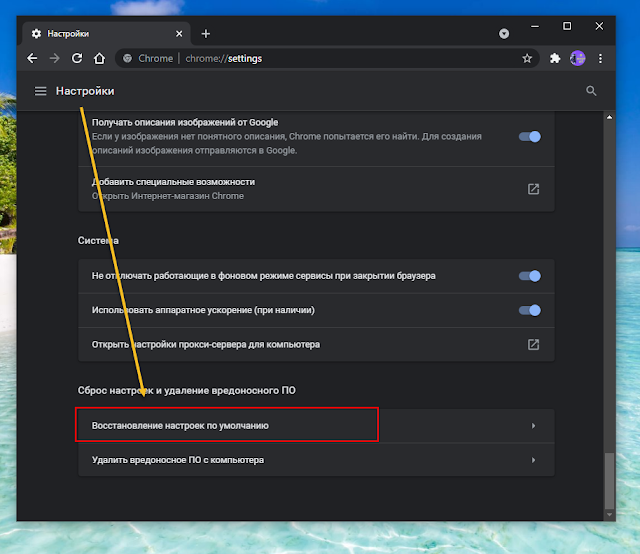
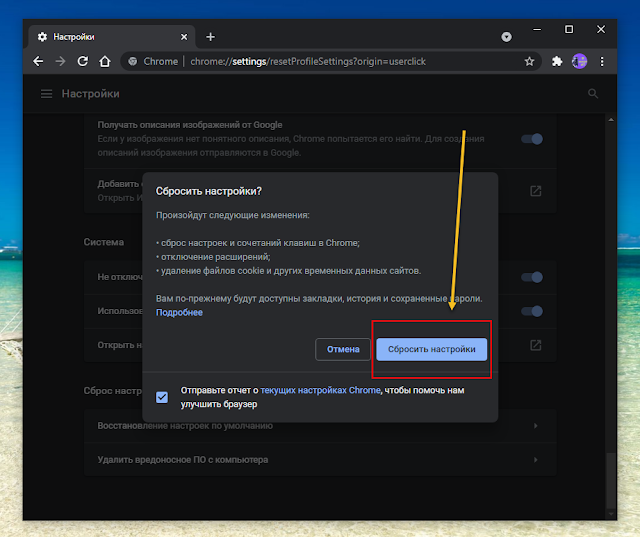













Комментарии
Отправить комментарий